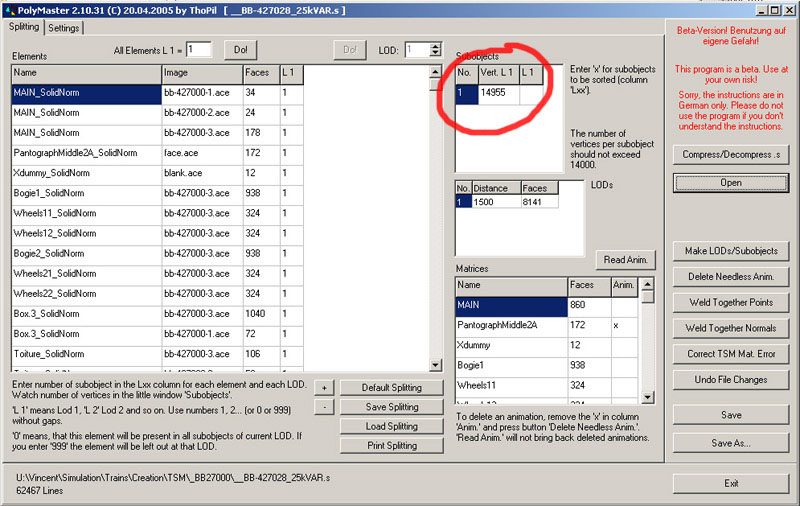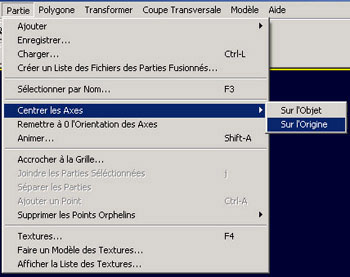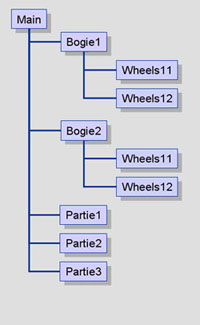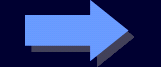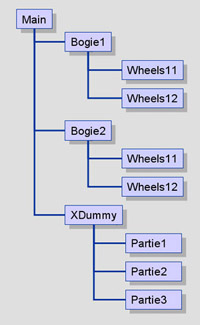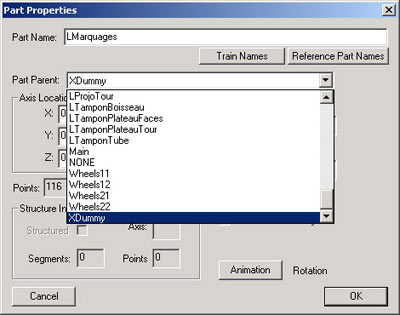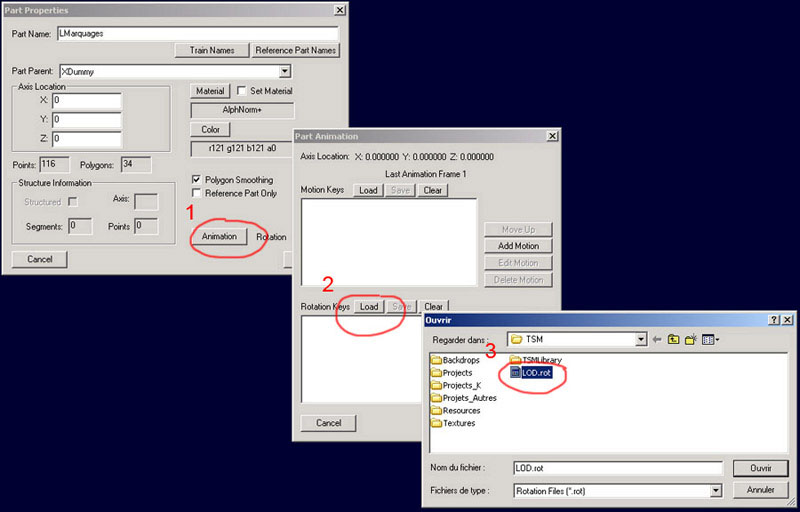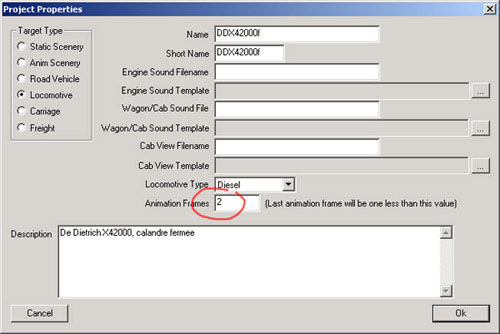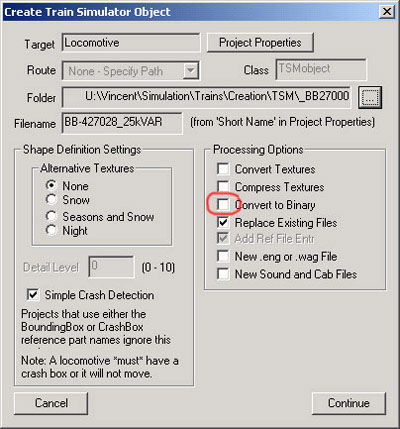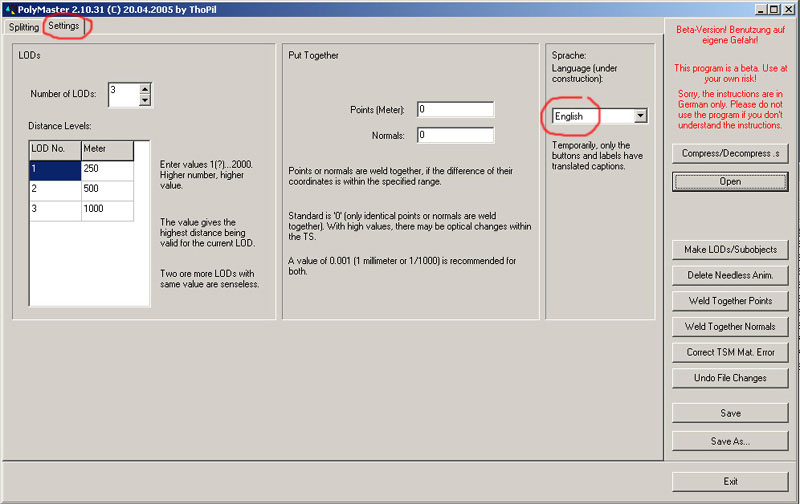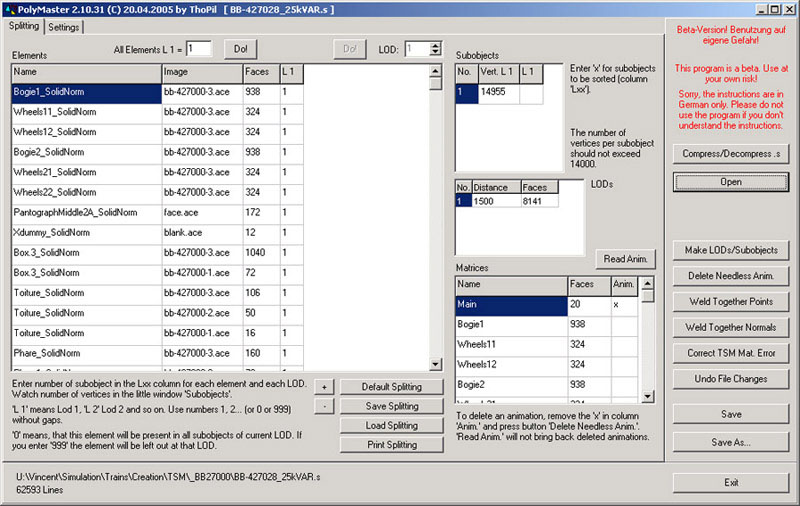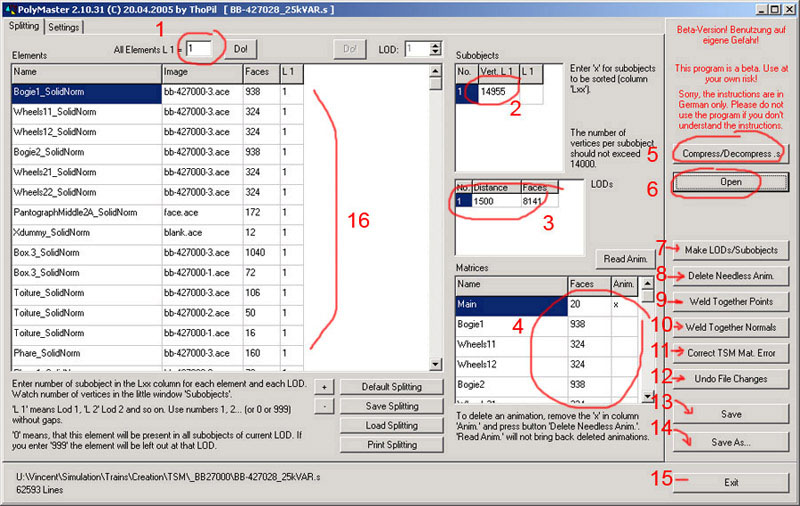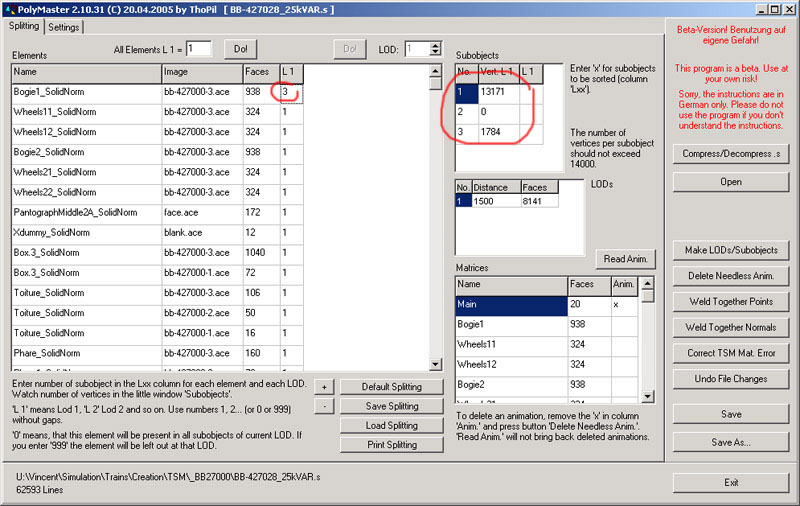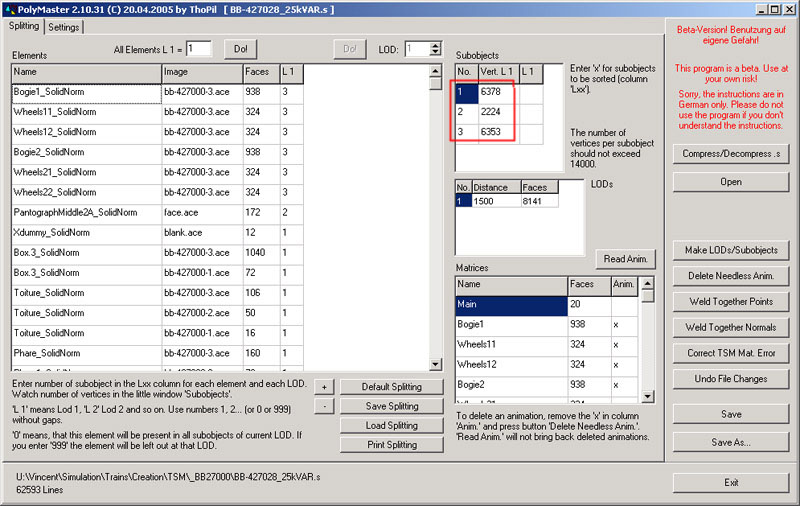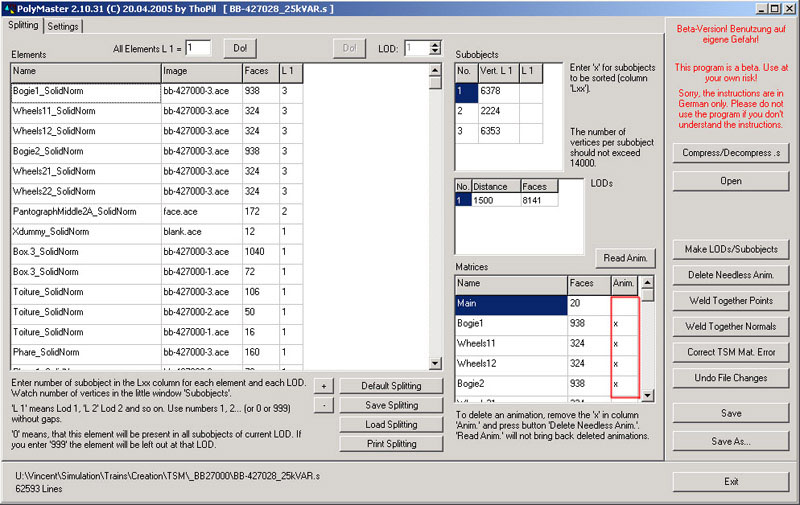Tutorial:
Préparer les .S "lourds" pour MSTS avec PolyMaster
Version
0.1
21
octobre 2007 |
Objectif
et contenu
Problème
à résoudre et solution
Le but de
ce tutorial est d'expliquer comment résoudre le plantage de MSTS en
présence
de modèles construits avec TSM. Dans la majeure partie des cas, le problème
provient d'une 3D atteignant un nombre limite de sommets. Une préparation
du modèle sous MSTS et l'utilisation de PolyMaster après exportation
permettent alors de résoudre ces problèmes.
Remarque
importante
La possibilité
de faire passer des objets "lourds" dans MSTS ne dispense pas de chercher
à économiser les polys, notamment par une conception saine du modèle,
et par la mise en place de LODs efficaces!
Autres
causes de plantage non couvertes par ce tutorial
Notons toutefois
que d'autres causes sont possibles:
-
conflit
de matériaux (y compris nombre trop important de parties
transparentes),
-
géométrie
hasardeuse ou partie de très petite dimension,
-
points oprhelins,
-
hiérarchie erronée.
L'analyse
et la résolution de ces causes ne sont pas couvertes par ce tutorial!
Outils
nécessaires
TSM
A priori,
si vous lisez ce tutorial, c'est que vous êtes déjà en
possession de TSM et familier de son usage. Dans le cas contraire, celui-ci
est disponible avec la documentation associée, sur le site d'Amabilis:
(http://www.trainsimulatorworld.com/tsm/tsmmain.htm).
PolyMaster
Cet outil
a été créé par Thomas Pilder, alias Tophil, afin de palier certaines insuffisances
de TSM:
- simplification
de la création de LODs,
- correction du
bug des transparences (objets de décor non visible au travers
des vitres des machines mono-cabines par exemple),
- possibilité de créer plusieurs sous-objets pour une même
3D - chose permise par GMax mais pas par TSM.
- corrélativement, permettre la création de 3D plus riches ou plus "lourdes" depuis
TSM.
PolyMaster est disponible
sur le site de Tophil: (http://www.thopil.de/).
Attention, c'est en allemand!
Ce tutorial se concentre
sur les deux derniers aspects mentionnés ci-dessus. Un tutorial spécifique
rédigé par Nicober,
et traitant de la création des LODs, est par ailleurs accessible sur
ASW (voir en bas de cette page: (http://www.activitysimulatorworld.net/Cours_en_ligne.htm).
Il pourra vous être utile pour compléter votre connaissance de PolyMaster
et aller plus loin dans son utilisation.
Shape Viewer
Pas la peine
de présenter cet outil. Néanmoins pour ceux qui le rechercheraient, il
est disponible sur ASW (http://www.activitysimulatorworld.net/Les_utilitaires.htm).
Travail
préparatoire sous TSM
Diagnostic
Pour
évaluer les chances que le traitement
proposé ici porte ses fruit, je
vous conseille de commencer par
prendre connaissance du nombre
de sommet que comportera le modèle
(fichier .S) après exportation.
La méthode la plus sûre consiste
pour cela à utiliser PolyMaster.
Lancer l'outil, puis, ouvrir le
fichier .S que vous aurez exporté
depuis TSM.
Pour
le moment, un seul chiffre nous
intéresse: c'est le nombre de
sommets
(vertices) que comporte le .S que
devra gérer MSTS. C'est le chiffre
cerclé de rouge dans la figure
ci-dessous. Ce chiffre ne doit
pas dépasser 14000.
Si
tel
est le cas, et bien TS aura toutes
les chances de planter au moment
d'afficher votre modèle. Bonne
nouvelle: la méthode que je vous
propose devrait résoudre le problème!
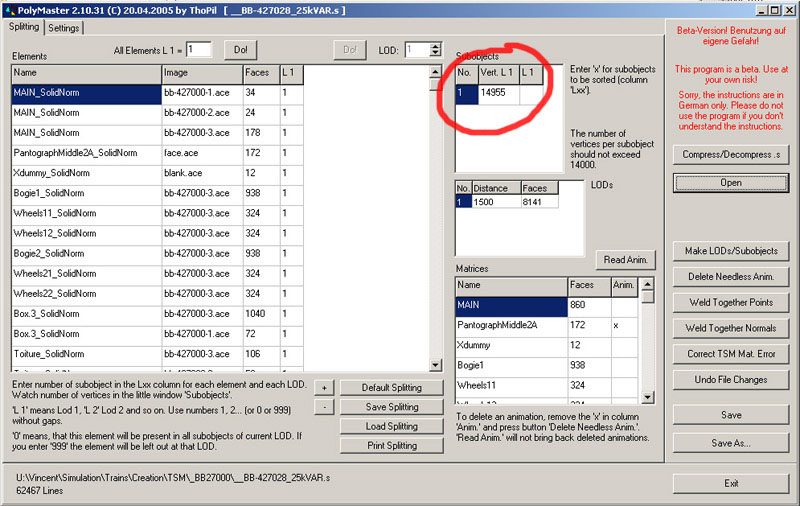
Quelques
précisions supplémentaires:
-
en fait, les problèmes
peuvent survenir pour un nombre inférieur
à 14000. Ce qui est sûr, c'est qu'au
delà vous êtes certains que TS ne
pourra pas gérer le modèle,
-
pour être très précis, ce que TS ne
digère pas, c'est un
"sous-objet" de plus de 14000 sommets.
Dans le cercle rouge, vous ne voyez
apparaitre qu'une ligne, autrement
dit un unique sous-objet. C'est
la façon dont TSM procède: il est
incapable de scinder un modèle
en plusieurs
sous-objets,
comme sait
le faire GMax
par exemple.
Attention: il ne faut pas confondre la notion de sous-objet avec la notion de partie.
Un sous-objet peut en effet contenir une ou plusieurs parties. Une partie
peut aussi être partagée entre plusieurs sous objets. Les deux notions
sont donc disjointes!
Nettoyage
des points orphelins
La
présence de poin,ts
orphelins dans le
modèle 3D peut aussi
expliquer des plantages
sous MSTS. Avant
de poursuivre, assurez
vous que vous les
avez tous nettoyés
grâce à la fonction
"Parties
> Supprimer les points
orphelins"
disponible sous TSM.
Centrage des parties
Afin d'éviter
tout problème ultérieur, assurez vous que les parties fixes du modèle sont toutes
centrées en (0, 0, 0). Ceci ne concerne pas, évidemment, les parties mobiles
(roues, bogies, éléments de pantographes et d'essuie-glace). Pour ce faire:
- aller
dans le menu "Partie",
- sélectionner
l'item "Centrer les axes" puis
- sélectionner "Sur
l'Origine".
Les
parties mobiles spéciales "BogieX", "WheelsXY",
les éléments de pantographes ou d'essuie-glaces ne doivent
pas être modifiées!
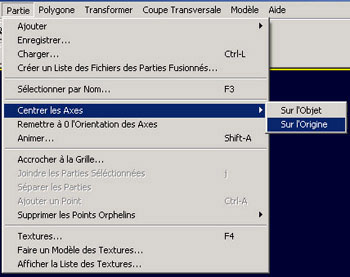
Hiérarchisation
du modèle
En
général, les modèles
TSM sont hiérarchisés
de la façon suivante:
tous les éléments
sont rattachés à
la racine "Main".
Nus
allons bouleverser
un peu cet ordre
établi, en:
-
créant
une
partie "fantôme" que nous
appellerons par exemple "XDummy".
Cette partie doit
être très simple,
de dimension réduite
pour rester invisible.
Typiquement, nous
prendrons un cube
de 5cm de côté que
nous dissimulerons
sous le châssis
de l'engin,
-
en rattachant
ensuite cette
nouvelle partie "XDummy" au "Main",
-
enfin,
en changeant le
parent de toutes les parties
fixes pour les rattacher à cette partie "XDummy".
Attention: les
parties mobiles spéciales "BogieX", "WheelsXY",
les éléments de pantographes ou d'essuie-glaces
ne doivent pas être modifiées!
En
gros, nous allons passer de la hiérarchie de gauche à celle
de droite:
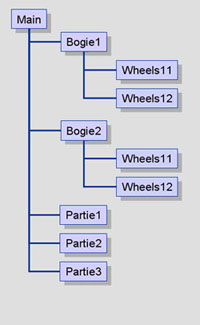
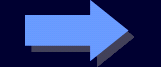
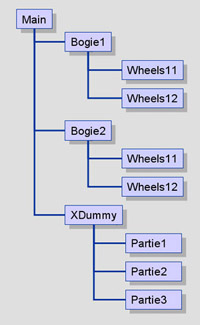
Cette
modification peut être un peu fastidieuse, car elle
demande de modifier le parent des parties une à une!
Ce changement s'effectue en mode partie. La partie à modifier
étant sélectionnée:
- effectuer
un
clic
droit pour ouvrir le menu déroulant général,
puis
- sélectionner
la fonction "Propriétés
de l'objet" dans
le menu déroulant,
- remplacer
alors
le
parent par "XDummy" choisi
dans la liste des parties.

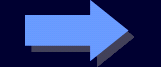
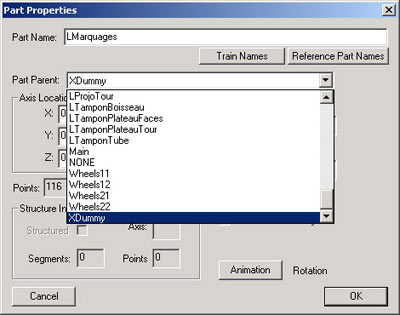
Association
des rotations nulles
Cette
étape est également décrite dans le toturial de Nicober précédemment
cité.
A
l'exportation, TSM tente de regrouper autant que possibles
des parties disjointes du modèle. De ce fait, il est ensuite
impossible de les séparer, ce qui peut rendre impossible
la constitution de sous-objets de moins de 14000 sommets.
Pour empêcher TSM de procéder à ces regroupements, il suffit
d'accosier des rotations nulles à chacune des parties statiques
(donc à l'exception des routes, bogies, éléments de panto,
essuie-glaces, ... ). Le fichier LOD.rot joint
vous simplifiera la tâche. Placez le simplement à la racine
du répertoire d'installation de TSM.
Ensuite,
passez les parties en revue (en mode partie). Pour
chacune d'elles, effectuez un clic droit, puis sélectionner
la fonction "Propriétés de
l'objet" dans le menu déroulant.
Ensuite:
-
cliquer
sur "Animation",
puis
-
dans
le panneau "Rotation"
de la fenêtre qui s'ouvre
cliquer sur "Load",
et
-
sélectionner
le fichier "LOD.rot"
déjà cité
Attention: les
parties
mobiles
spéciales "BogieX", "WheelsXY",
les éléments
de
pantographes
ou
d'essuie-glaces
ne
doivent
pas être
modifiées!
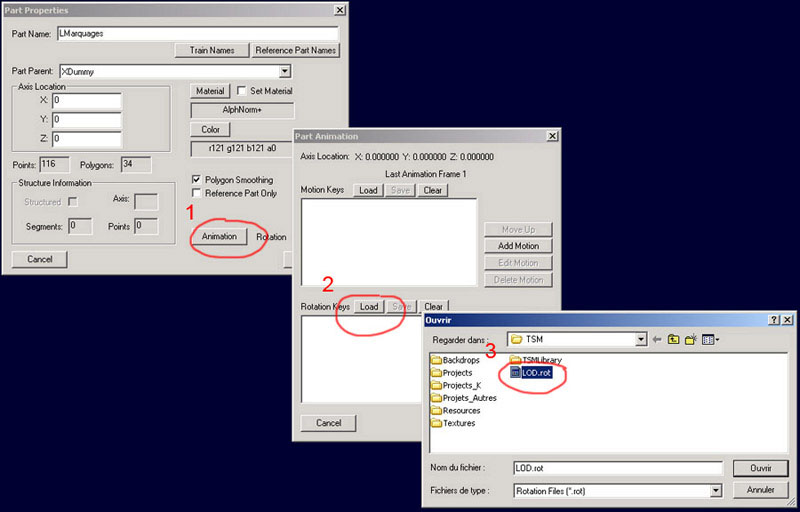
Pour
que ces rotations soient correctement prises en
compte, il faut indiquer à TSM que l'objet comporte
des animations réparties sur un nombre donné de
"trames". Pour cela:
-
ouvrir
le menu "Fichier" puis,
-
sélectionner
l'item "Propriétés
du projet",
-
dans
la fenêtre qui s'ouvre, s'assurer que la valeur
du paramètre "Animation
Frames" est égal ou supérieur
à 2. Dans le cas contraire
mettre 2 sur cette ligne.

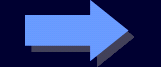
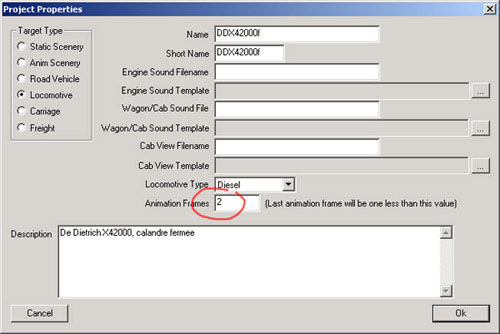
Exportation
Voilà,
notre modèle est désormais
prêt à être
"exporté" et traité sous
PolyMaster! Effectuez donc une exportation
comme
vous en avez l'habitude. Comme PolyMaster
ne travaille que sur des .S décompressés,
nous allons simplement décocher la
case "Convert to
Binary" dans le panneau
d'exportation. Ce nous évitera de
longue et inutiles étapes de décompression!
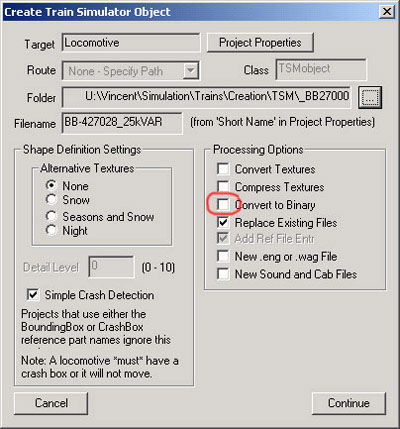
Travail
final sous PolyMaster
TSM
en allemand ou en anglais...
Nous
allons commencer par modifier si besoin
le langage de l'interface de TSM. Par
défaut, celui-ci est en allemand. Pour
ceux qui préfèrent l'anglais, il est
possible de modifier l'interface. Après
avoir lancé PolyMaster, cliquer sur
l'onglet "Settings", puis choisissez
la langue de votre choix (allemand
ou anglais).
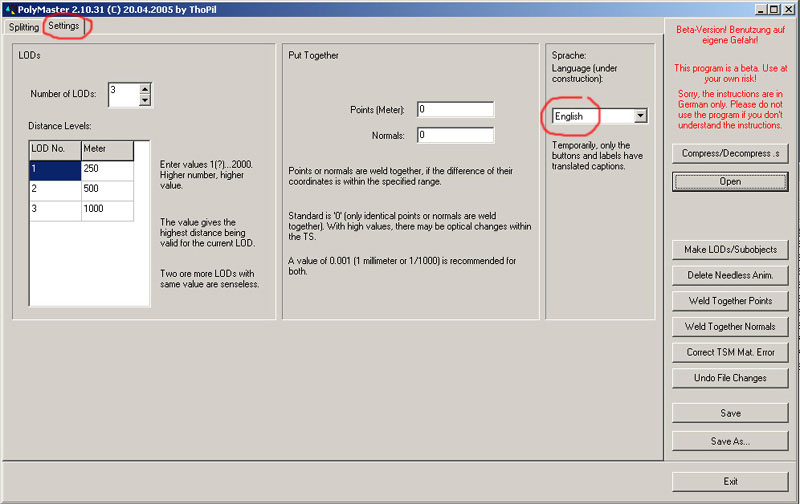
Ouvrir
le .S avec TSM
Nous
voilà dans le vif du sujet. Tout
d'abord, nous allons ouvrir le .S que
nous venons
de générer avec PolyMaster. Nous
retrouvons le panneau présenté en début
de document,
avec cette fois la totalité des parties
présentes dans le .DST:
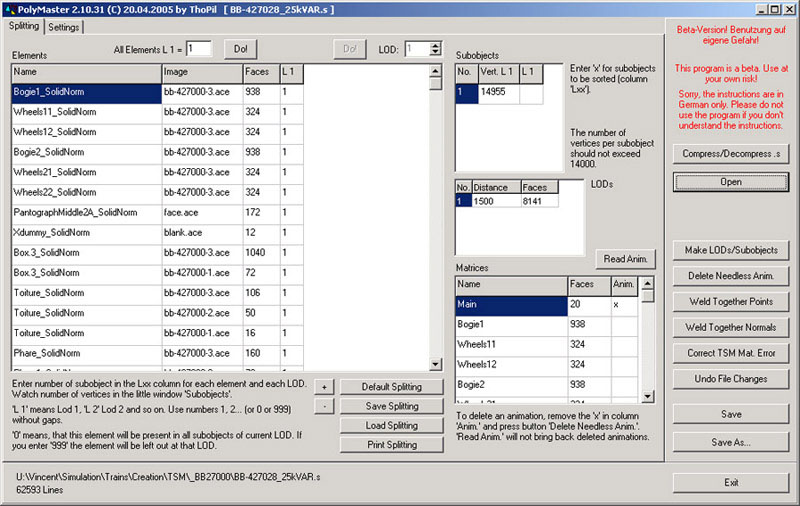
Quelques
explications sur l'interface
Tout
d'abord il est utile de présenter
les principaux éléments
de l'interface. De prime abord, ça peut
sembler compliqué. En fait avec un peu
d'habitude, c'est plutôt simple.
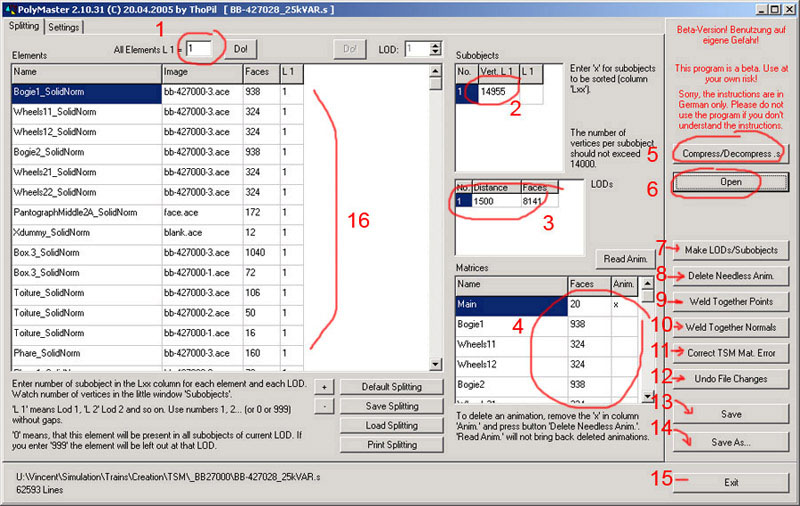
-
Affichage
du niveau de LOD considéré. Dans ce tutorial, nous ne travaillons qu'au
LOD1, mais le principe peut être étendu aux LODs supérieurs,
- Affichage du nombre
de sommets par sous objet. Pour le moment notre modèle ne comporte
qu'un unique sous objet!
- Affichage du nombre
de polygônes par niveau de LOD. Notre objet ne comporte qu'un unique
niveau de LOD,
- Affichage du nombre
de polygônes et des animations des différentes
parties,
- Touche permettant
la compression d'un .S décompressé ou la décompression d'un .S compressé.
Le .S n'est pas ouvert, mais seulement compressé/décompressé!
- Touche permettant
l'ouverture d'un .S. Seuls les .S décompressés peuvent être ouverts!
- Touche validant l'application
des LODs et du découpage en sous objets décrits dans le panneau 0 le
cas échéant,
- Touche validant la
suppression des animations sur les parties non cochées
dans le panneau 4 (colonne "Anim"),
- Touche permettant
de regrouper des sommets voisins,
- Touche permettant
de regrouper des polygônes ayant une orientation voisine,
- Touche permettant
de corriger les problèmes de transparence pour les sous-objets sélectionnés
dans le panneau 2,
- Touche permettant
d'annuler les changements appliqués au fichier .S (je ne l'ai jamais
utilisée!),
- Touche permettant
de sauvegarder les changements décrits par ces différents panneaux avec
un nom par défaut,
- Touche permettant
de sauvegarder les changements décrits par ces différents
panneaux avec un nom différent,
- Touche permettant
de sortir de l'outil,
- Panneau principal.
Nous ne nous intéresserons
ici qu'à une petite partie de ces éléments.
Détails
sur le
panneau principal (16)
Nous allons
nous concentrer sur le panneau principal (16), car c'est là que va s'effectuer
l'essentiel du traval. Ce panneau founrit la liste de toutes les parties
du modèle.
Pour chacune d'elle sont fournis, sur quatre colonnes:
le nom (colonne "Name").
En fait ce nom est étendu avec le type de matériau utilisé pour cette
partie. Une partie comprenant plusieurs matériaux apparait sur autant
de lignes,
-
la
texture utilisée
(colonne "Image") - une partie
utilisant plusieurs fichiers de texture apparait sur autant de lignes,
-
le
nombre de polygônes
(colonne "Faces"),
-
le
sous-objet auquel la partie est rattachée pour le niveau de LOD considéré (ici
une seule colonne "L1" pour le
premier LOD).
Ainsi, pour prendre un
exemple, on sait que la partie Box_3:
- est consititué d'un matériau
"normal" (SolidNorm à la fin du nom),
- est mappée à l'aide
de deux fichiers de texture (bb-427000-3.ace et bb-427000-1.ace),
- contient 1040
+ 72 polygônes,
- appartient entièrement
au sous objet 1 (valeur dans la colonne "L1").
Découpage en sous-objets
Avec ces connaissance
minimales, nous allons maintenant pouvoir commencer le découpage en plusieurs
sous-objets de notre modèle.
Combien de sous-objets?
La première question
qui se pose est la suivante: combien de sous-objet va t'il nous falloir? Comme
nous l'avons vu au début de ce tutorial, MSTS n'accepte pas les sous-objets
comptant plus de 14000 sommets. Donc logiquement, si notre modèle comporte
Ns sommets, le nombre de
sous-objets nécessaires sera égal à (Ns/14000) au
minimum. Personnellement,
je conseillerais d'éviter les sous-objets trop lourds, et de viser plutôt
un nombre maximum
d'environ 5000 à 6000 sommets par sous-objet. La formule devient donc:
(Ns/6000). Dans tous les
cas, on arrondit évidemment le résultat de cette division
au chiffre entier supérieur.
Si nous reprenons le
modèle du début, qui comporte 14955 sommets, nous obtenons donc (14955/6000)=2,49.
Après arrondi, nous obtenons donc 3 sous-objets.
La définition des sous
objets dans TSM
Voilà: nous sommes prêts
maintenant à découper notre modèle! Pas de panique: il n'y a aucun risque
et tout est parfaitement réversible!
Ce découpage s'effectue
de façon très simple, en indiquant dans la colonne "L1"
du panneau principale (16) de TSM, l'indice correspondant au sous objet
auquel doit appartenir la partie (ou le morceau de partie) considérée.
Comme nous avons choisi d'utiliser 3 sous orbjets, nous devrons donc utiliser
les indices 1, 2, et 3. Au départ, bien sur, toutes les parties appartiennent
au seul sous-objet 1. Dans le panneau 2, nous savons déjà qu'apparait le
nombre de sommets dans cet unique sous-objet, à savoir 14955:
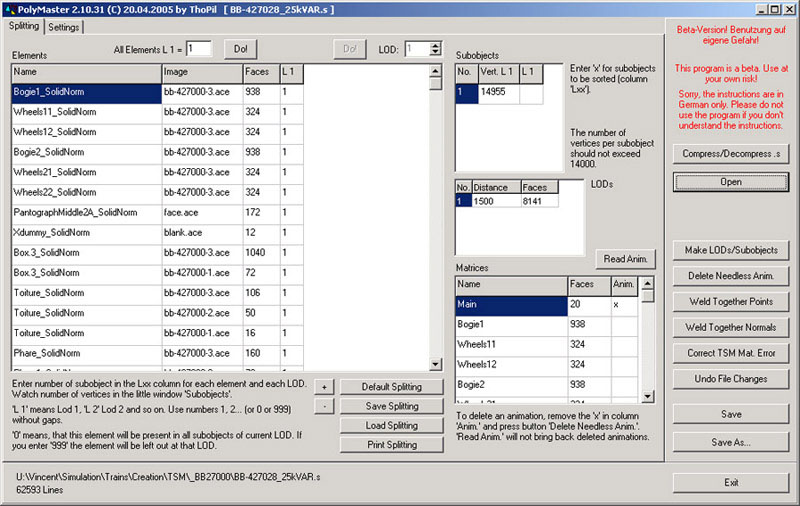
Nous allons
maintenant placer la première partie ("Bogie1_SolidNorm")
dans le troisième sous objet. Pour cela nous tappons "3" dans la colonne
"L1" en face du nom
de cette partie. Dans le panneau 2, nous voyons apparaitre quelques changements:
- le
sous-objet 1 ne contient plus que 13171 sommets,
- le sous-objet
2 a été crée automatiquement, mais reste vide,
- le sous-objet
3 contient les 1784 sommets de la partie que nous venons d'y placer!
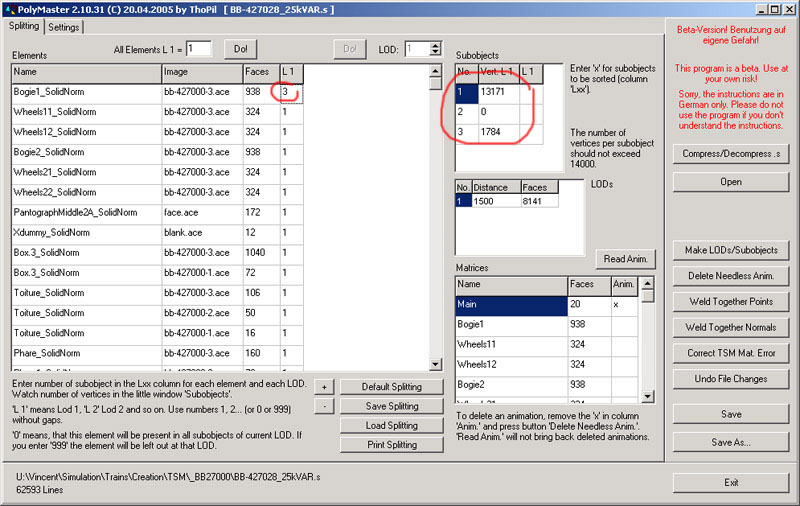
A partir
de là, il suffit de répéter la même opération pour l'ensemble des parties,
en veillant à
répartir au mieux les sommets dans les 3 sous-objets.
A priori le placement dans l'un ou l'autre sous-objet n'est pas critique.
Toutefois
pour mieux s'y retrouver, on peut placer les parties similaires dans le
même sous-objet (par exemple: tous les éléments de bogies). Notez aussi
que dans le cas d'une correction des problèmes de transparence, cette répartition
doit être régie par quelques règles supplémentaires spécifiques. Bref,
on obtiendra par exemple au final sur le modèle ci-dessus une répartition
telle que celle illustrée sur la figure ci-dessous. On note que l'équilibre
n'est pas parfait entre les 3 sous-objets. Toutefois l'essentiel est que
tous comptent un nombre de sommets très inférieur à la limite fatidique
de 14000:
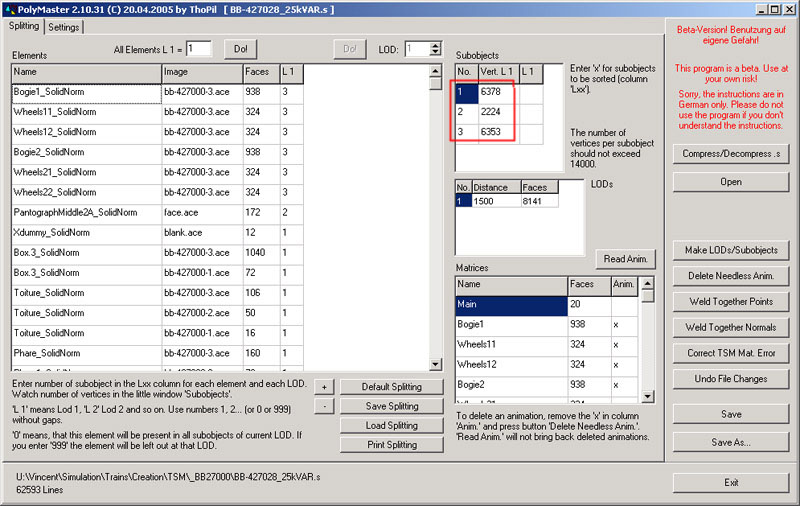
Suppression
des animations inutiles
Il
nous reste une tache importante à mener: puisque nous avons associé des
rotations nulles à l'ensemble des parties fixes, il nous faut maintenant
les supprimer! SI nous ne le faisions pas, au mieux MSTS rencontrerait
des problèmes d'affichage, au pire rendrait la main à l'oncle Bill!
Pour
réaliser cette opération, nous allons travailler dans le panneau 4. Dans
la colonne "Anim", nous allons supprimer les croix en face de toutes
les parties fixes qui en comporteraient, et nous allons aussi nous assurer
que les parties mobiles (panto, roues, bogies) en comporte bien une.
Par exemple sur la figure ci-dessous, la partie "Main",
qui ne doit pas être animée, a vu sa croix supprimée. On a aussi vérifié
que la partie
"Bogie1", qui doit rester animée, était
bien marquée d'une croix!
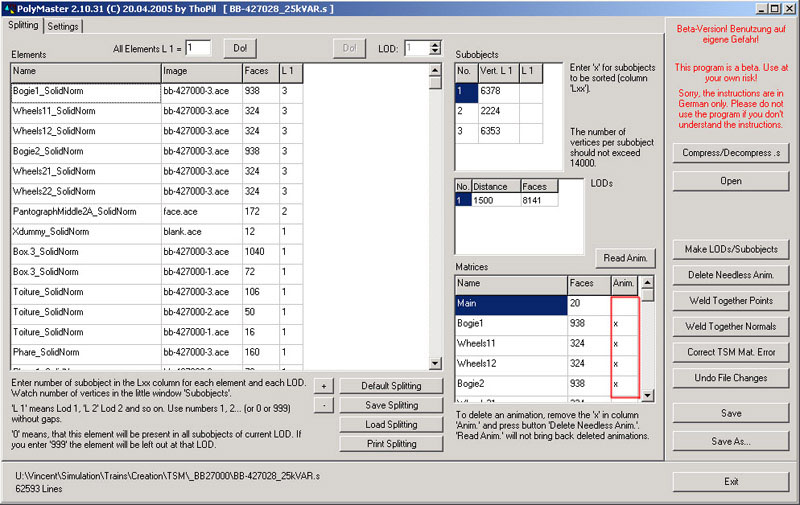
Validation
et sauvegarde
Nous
allons maintenant ouvoir valider notre travail et le sauvegarder. Pour
cela, et après une dernière vérification, nous allons cliquer successivement
sur les touches:
-
"Make
LODs/Subobjects" (7) pour valider
le découpage en sous objets
-
"Delete
Needless Anim" (8) pour supprimer
effectivement les animations (rotations
nulles) des parties fixes,
-
"Save"
(13) pour sauvegarder notre travail.
Attention: la sauvegarde porte sur les
données que vous avez entrées dans PolyMaster. Pour un modèle
My3D.S, PolyMaster crée un fichier de sauvegarde My3D.PolyMaster. Il
vous
est alors possible de réappliquer aisément les mêmes modifications
à la même
3D fraichement exportée de TSM. Ceci n'est possible que si
l'ordre des parties, le mapping des textures et les matériaux n'ont
pas changé!
Attention: à
partir du moment où nous cliquons sur "Save", les modifications sont
effectivement appliquées
à la 3D!
Compression
Puisque
notre 3D est toujours ouverte dans PolyMaster, nous allons en profiter
pour la compresser en cliquant simplement sur la touche "Compress/Decompress
.s" (5). A partir de là, nous pouvons alors vérifier le résultat dans
MSTS!
Références
bilbiographiques
Le
lecteur intéréssé pourra consulter les documents complémentaires suivants:
Remerciements
La
rédaction de ce tutorial n'a été possible au grâce au travaux préliminaires
et indications de brillants pioniers:
-
Thomas
Pilder (Tophil)
qui a réalisé PolyMaster et la documentation associée,
-
Nicober,
dont le tutorial sur les LODs m'a permis de mieux comprendre l'usage
de PolyMaster,
-
Peter
Hanslip, qui m'a indiqué quelques petits "trucs" supplémentaires permettant
de garantir le succès de la méthode!
- Jean-Prisca qui
m'a donné l'occasion de tester l'outil sur d'autres créations que les
miennes et d'en vérifier le bon fonctionnement.
Copyright
CopyRight
2007,
http://BB25187.eu/. La
diffusion ou la recopie de ce tutorial sans mon accord explicite est interdite.